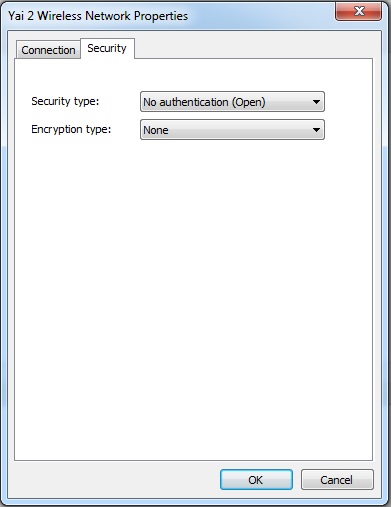หลายคนคงเคยใช้ iPhone iPad แชร์ Internet ให้กับ Notebook Netbook หรือแชร์ให้กับคนอื่นๆ โดยบางครั้งอาจจะแชร์ผ่าน Wi-Fi Hotspot ไม่ติดอันเนื่องมาจากการตั้งค่าไม่ถูกต้องครับ มาดูวิธีการตั้งค่าที่ถูกต้องกันครับ
วิธีแชร์ Internet จาก iPhone
- ไปที่ การตั้งค่า(Settings) => ฮอตสปอตส่วนบุคคล(Personal Hotsot)
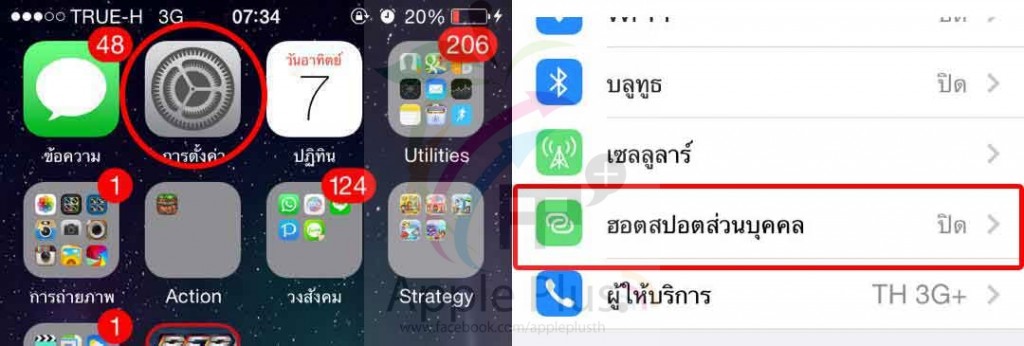
- แตะที่แถบ ฮอตสปอตส่วนบุคคล(Personal Hotspot) ให้เป็นสีเขียว
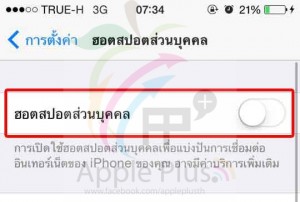
- จะมีหน้าต่างย่อยให้เลือก 2 อย่างคือ เชื่อมต่อผ่าน Wi-Fi หรือบลูทูธ(Turn on Wi-Fi) / เชื่อมต่อเฉพาะ USB(Bluetooth and USB Only)
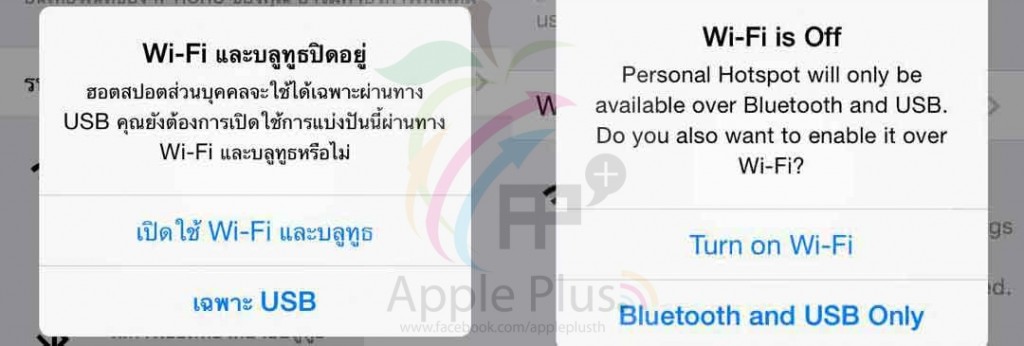
- ถ้าเลือกเชื่อมต่อผ่าน Wi-Fi และ บลูทูธ อุปกรณ์ที่จะมาเชื่อมต่อจะต้องใส่ รหัสผ่านสำหรับ Wi-Fi(Wi-Fi Password)
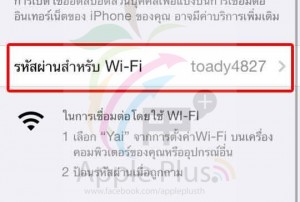
- ถ้าเลือกเชื่อมต่อเฉพาะ USB ให้เสียบสาย USB เข้ากับ iPhone และอุปกรณ์ที่จะแชร์ Internet
- ถ้ามีแถบสีน้ำเงินขึ้นด้านบนแปลว่าเชื่อมต่อเรียบร้อยแล้ว

ในบางครั้งอาจจะไม่สามารถเชื่อมต่อได้นะครับโดยอาจจะขึ้น Error ซึ่งมีผลมาจากเราตั้งค่า Security ไม่ถูกต้องครับ วิธีแก้ก็คือ
- ก่อนอื่นเปิด Notebook หรือ Netbook ที่จะต่อกับ iPhone นะครับ
- เปิดหน้าขีดสัญญาณ Wi-Fi ขึ้นมา
- ให้ Click ขวาที่สัญญาณ Wi-Fi ของ iPhone ที่เราแชร์ออกมาครับ
- จากนั้นเลือก Properties แล้วเลือกไปที่ Tab Security ครับ
- จากนั้นเลือก Security Type เป็น No Authentication
- เลือก Encryption Type เป็น None
เพียงเท่านี้ก็จะสามารถเชื่อมต่อ Wi-Fi Hotspot ได้ตามปรกติละครับ