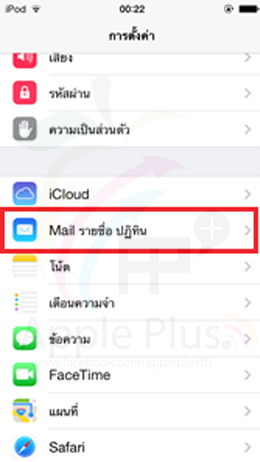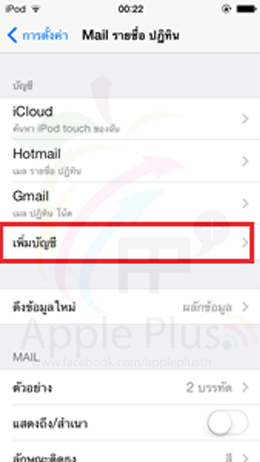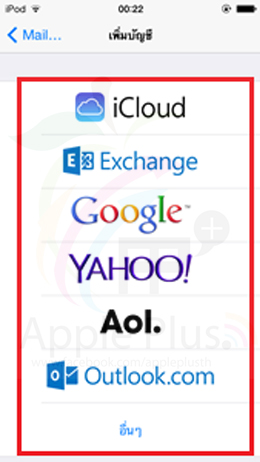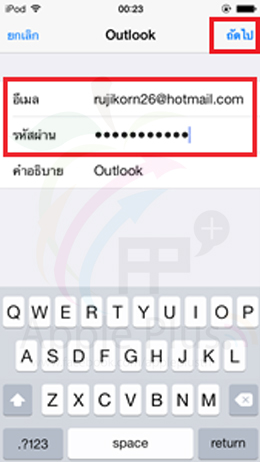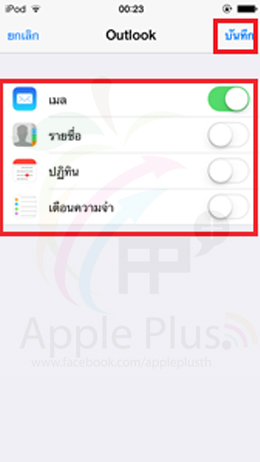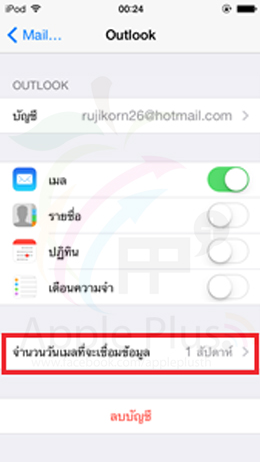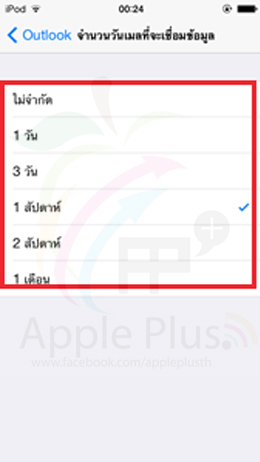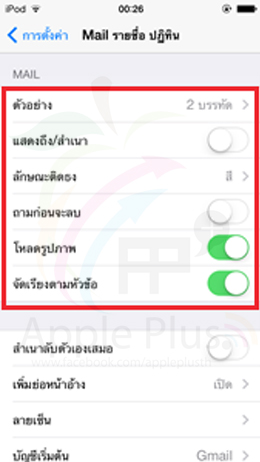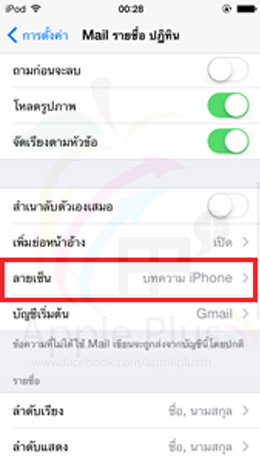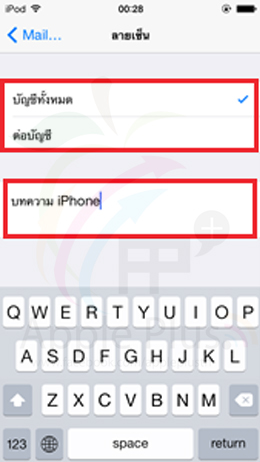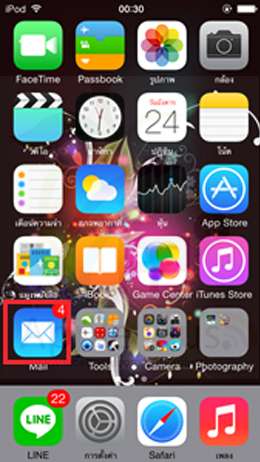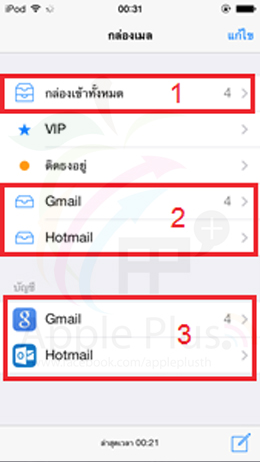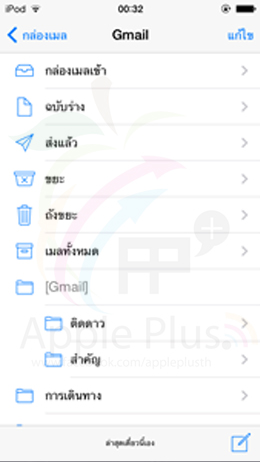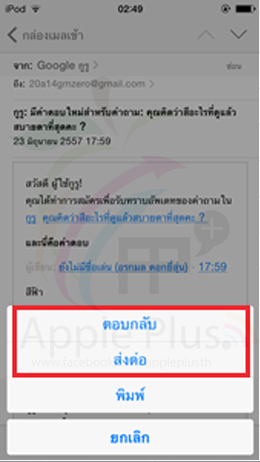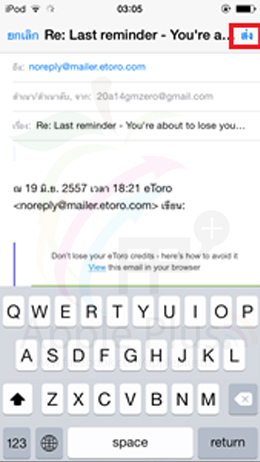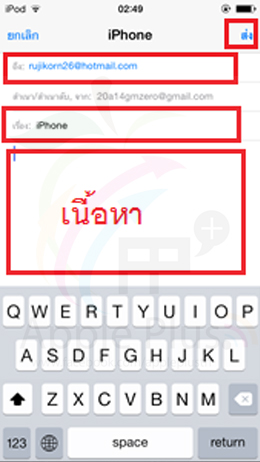Email เป็นอีก 1 ช่องทางการสื่อสารที่ได้รับความนิยมเป็นอย่างมากในปัจจุบัน ไม่ว่าเป็นจดหมายเรื่องส่วนตัว หรือเรื่องงาน ก็สามารถส่งผ่าน Email ได้อย่างรวดเร็วสะดวกสบาย และครอบคลุมทั่วทั้งโลก ดังนั้นเพื่อการใช้งาน Email ที่สะดวกยิ่งขึ้นใน iPhone แทนที่จะต้องคอยเข้าไปเปิด Web Mail เพื่อคอยเช็ค Email เข้า คุณก็เพียงแค่เข้าไปตั้งค่าการใช้งาน Email ใน iPhone เท่านั้นคุณก็จะสามารถอัพเดท Email ที่เข้ามาใหม่ได้ตลอดเวลา และไม่ใช่แค่เพียง Email Address เดียวเท่านั้น แต่คุณสามารถเข้าไปตั้งค่าได้หลาย Address และหลากหลายค่ายอีกด้วย
วิธีการเข้าไปตั้งค่าใช้งาน Email นั้นสามารถทำได้ดังนี้
1. เข้าไปที่ตั่งค่า >> Mail รายชื่อ ปฏิทิน >> เพิ่มบัญชี
2. เลือกค่ายของ Email ที่คุณใช้ โดยจะมีค่ายหลักๆที่เป็นที่นิยมให้เลือกใช้อยู่แล้ว เช่น Yahoo, Gmail, Hotmail(Outlook.com) หรือหากใครใช้ Email ของค่ายที่ไม่ได้มีระบุไว้ก็ให้เลือกที่อื่นๆ
3. ใส่ Email Address และ Password ในการเข้าลงชื่อเข้าใช้ Email ของคุณ จากนั้นกดถัดไป เลือกการเชื่อมต่อ Email กับข้อมูลบนเครื่องของคุณจากนั้นกดบันทึก เมื่อกลับมาดูที่หน้าหลักก็จะเห็นว่ามีชื่อ Email ของคุณเพิ่มเข้ามา หากต้องการเพิ่มบัญชี Email อีกก็ให้เลือก เพิ่มบัญชี อีกครั้งและทำตามขั้นตอนเดิมจนกว่าจะครบตามจำนวนบัญชีที่คุณต้องการเพิ่มเข้าไป
4. หากเป็นบัญชีของ Hotmail ให้แตะที่ชื่อ Email ของคุณเพื่อเข้าไปกำหนดเวลาในการเชื่อมต่อข้อมูล หรือก็คือระยะเวลาที่จะให้ Email ที่เข้ามาใหม่คงอยู่ใน inbox ของ iPhone นั่นเอง ซึ่งก็สามารถเลือกให้ตำสุดได้ที่ 1 วัน และสูงสุดที่ไม่จำกัด
5. ตั้งค่าการใช้งาน Email ต่างๆ เช่น จำนวนตัวอย่างที่แสดงว่าต้องการให้แสดงตัวอย่าง Email ที่ส่งมากี่บรรทัด การโหลดรูปภาพขึ้นมาแสดงอัตโนมัติ การตั้งค่าลายเซ็น หรือคำลงท้ายซึ่งจะแสดงใน Email ทุกฉบับที่ถูกส่ง และตั้งค่าบัญชีเริ่มต้นในกรณีที่กดส่ง Email จาก inbox รวม Email จะถูกส่งจาก Email ที่ถูกตั้งให้เป็นบัญชีเริ่มต้น
หลังจากที่ตั้งค่าการใช้งาน Email แล้วนั้นก็มาถึงการใช้งาน Email ผ่าน Application ที่ชื่อว่า Mail ซึ่งเป็น Apps ที่มีมากับ iPhone ทุกเครื่องอยู่แล้ว
1. การเปิดดู Email ที่เข้ามา เมื่อเข้าไปใน Mail แล้วนั้นจะสามารถเข้าไปดู Email ที่เข้ามาใหม่ได้ 3 ที่คือ กล่องเข้าทั้งหมด กล่องนี้จะรวม Email ที่เข้ามาทั้งหมดไว้โดยไม่แบ่งว่าเป็นของ Email Address ไหน แต่จะแสดงเฉพาะ Email ที่ปลอดภัยและจะไม่แสดง Email ขยะ ต่อมาคือกล่องขาเขาของแต่ละ Email Address โดยแสดงเฉพาะ Email ที่ปลอดภัยและจะไม่แสดง Email ขยะเช่นกัน และสุดท้ายคือบัญชีของแต่ละ Email ตรงนี้จะสามารถดูได้ทั้ง Email ขาเข้าปกติ, Email ขยะ, Email ขาออก, Email ฉบับร่าง หรือแม้แต่ Email ที่อยู่ในถึงขยะ
2. การจัดการ Email ที่เปิดดูแล้ว สามารถทำได้โดยกดเข้าไปที่ Email ฉบับที่ต้องการจากนั้นด้านล่างของหน้าจอจะมีให้เลือกวิธี อันแรกคือติดธงไว้ในกรณีที่มีความสำคัญหรือต้องการเตือนความจำ ต่อมาย้ายไปไว้ใน Folder อื่นที่สร้างขึ้นมา ถ้าเป็น Email ที่ไม่ต้องการแล้วก็สามารถลบทิ้งได้โดยการกดที่รูปถึงขยะ Email ฉบับนั้นก็จะหายไป หรือจะเลือกตอบกลับหรือส่งต่อก็ให้กดรูปลูกศร จากนั้นก็สามารถพิมพ์ข้อความเพื่อส่งได้เลย
3. การส่ง Email สามารถทำได้โดยกดที่รูปสี่เหลี่ยมเล็กๆที่อยู่ตรงมุมล่างสุดด้านขวามือของ Apps Mail จากนั้นใส่ที่อยู่ผู้รับ หัวข้อ เนื้อหา หากต้องการใส่รูปภาพหรือวิดีโอให้กดค้างที่หน้าจอสักครู่แล้วนำปล่อยออกจะมีเมนูขึ้นมาให้เลือก ก็ให้เลือกแทรกภาพหรือวิดีโอจากนั้นก็เข้าไปเลือกภาพจากอัลบั้ม และสามารถกดส่งได้ทันที